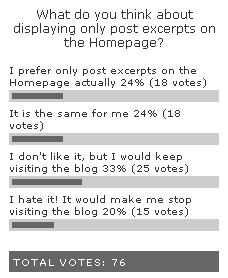This tip is easy to implement but it can be very useful if you are trying to customize the text on your Feedburner Feed Count Chicklet. Just look into the HTML code that Feedburner provided you for the Chicklet and locate the address of the image:
This tip is easy to implement but it can be very useful if you are trying to customize the text on your Feedburner Feed Count Chicklet. Just look into the HTML code that Feedburner provided you for the Chicklet and locate the address of the image:src="http://feeds.feedburner.com/~fc/
blogname?bg=246cb0&fg=000000&anim=0"
Now you will need to add the follow attribute to that address:
&label=yourtext
Therefore the final line will look like this:
src="http://feeds.feedburner.com/~fc/
blogname?bg=246cb0&fg=000000&anim=0&label=yourtext"
You can use this feature to display something more catchy than “readers” like “fans” or “addicts”. Alternatively if you have two of more feeds on your blog (i.e. one for entries and one for comments or one for each language) you can also customize the text to differentiate them (an example can be seen onAndrea‘s blog).