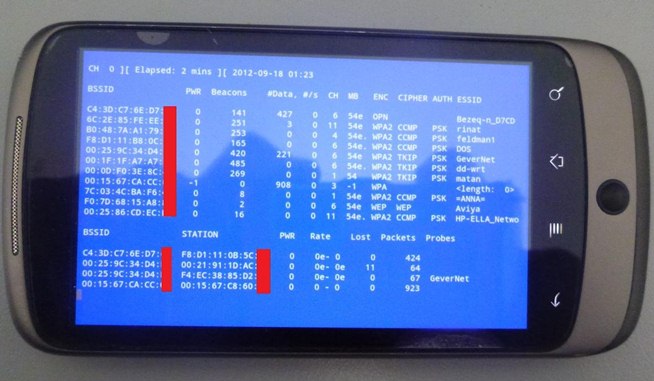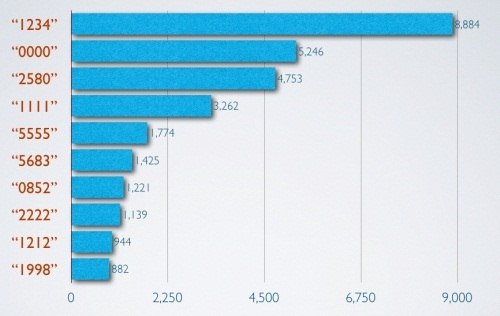The Sony Xperia Z Android 4.2 Jelly Bean update remains unreleased though those looking to get their hands on it early now have the opportunity to do so, thanks to an Xperia Z Android 4.2 update leak that has emerged.
All the way back in February of this year, Sony released the Sony Xperia Z onto shelves, a release that came shortly after its official announcement at CES 2013 in Las Vegas. The device arrived with Android 4.1 Jelly Bean on board but at the time, Sony stated that the Android 4.2 update, which had been out since November, would be rolling out shortly after its arrival.
That has not panned out as Sony Xperia Z owners are still waiting for their upgrade to Android 4.2, with no release date in sight just yet. Those that wish to get their hands on the update early now have the chance to though as the Xperia Z Android 4.2 Jelly Bean update has been leaked though it’s not entirely clear whether it will be the final version that hits consumers.
Those who don’t have an unlocked bootloader or don’t have the know-how to obtain one should simply wait for the final version of the update to arrive as this is unlikely to be final.



















 9
9